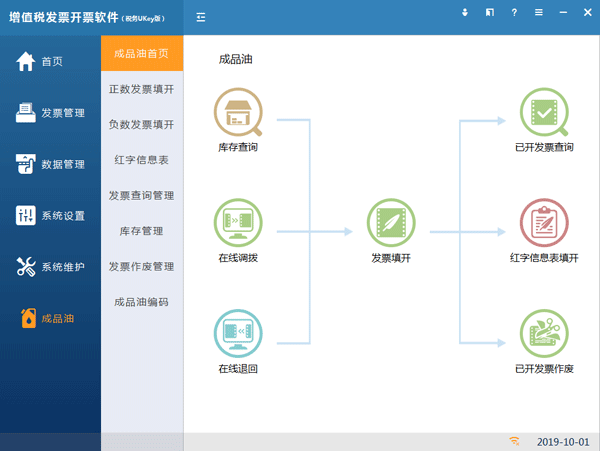第一章 系统注册与登录
1.1 系统注册
操作步骤:
【第一步】安装系统后,点击桌面生成的快捷方式图标。进入系统界面后,弹出税务Ukey密码输入框,如图1-1所示。正确输入税务Ukey的密码(初始口令为8个8)后,进入“密码设置”界面,如图所示。
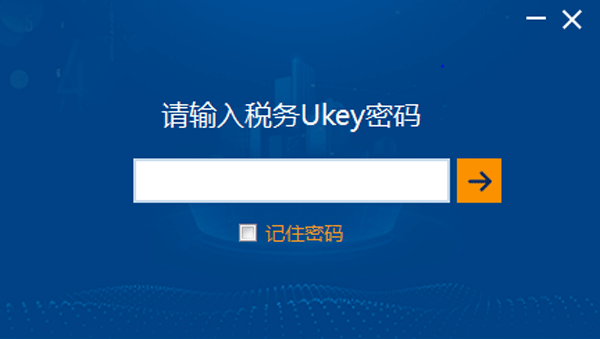
图 1-1 税务Ukey密码输入窗口
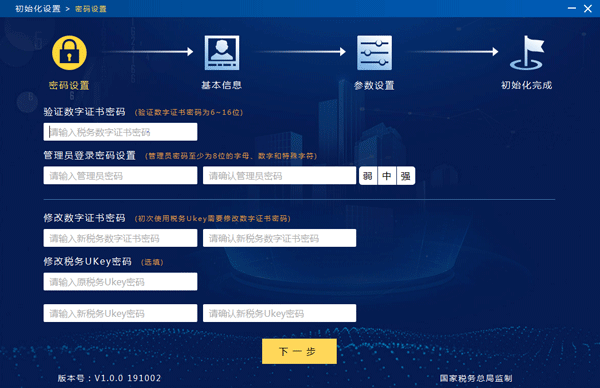
图1-2 数字密码和管理员密码设置窗口
注:数字证书密码输入和修改需注意事项:
【第一步】税务数字证书修改。在验证数字证书密码栏输入初始密码,然后在修改数字证书密码栏两次输入新密码。
【第二步】正确输入数字证书密码和管理员密码后,点击下一步,进入基本信息设置界面,设置企业的基本信息,如图3所示。
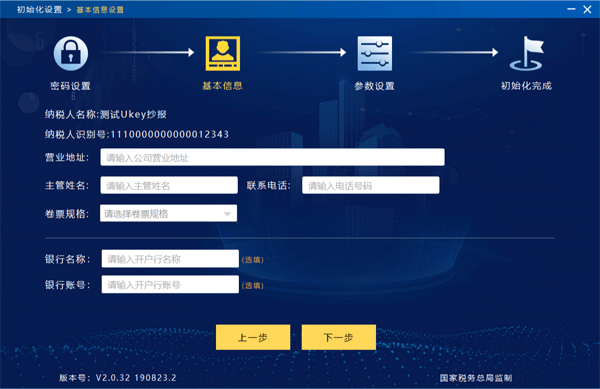
图1-3 基本信息设置窗口
【第三步】正确输入企业基本信息后,点击“下一步”,进入参数设置窗口,默认系统自动配置,纳税人可根据实际情况选择修改与否,经确认无误后,“下一步”即可。如图-4所示。
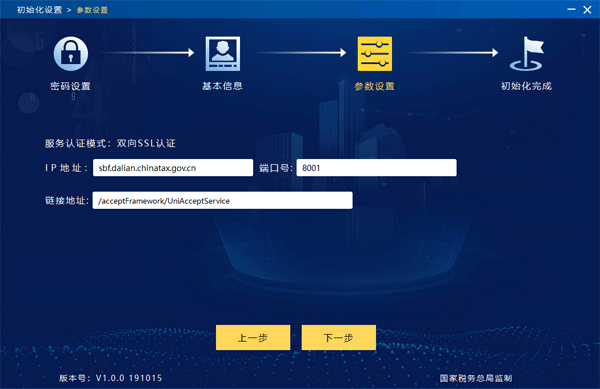
图1-4 参数设置窗口
【第四步】设置完参数后,点击“下一步”按钮,等待初始化完成。
【第五步】初始化完成后,进入登录界面,如图-5所示。
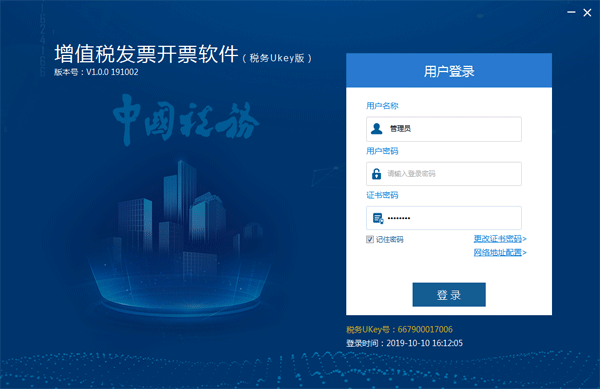
图1-5 登录窗口
1.2:系统登录
操作步骤:
【第一步】启动系统,正确输入税务Ukey密码(如勾选“记住密码”,则不必每次登录系统都输入税务Ukey密码)后,进入系统登录界面。
【第二步】在“用户名称”栏的下拉列表框中选择一个操作员,在“用户密码”栏中输入正确的口令(登录时或参数设置中设置的口令,如未设置,则默认口令为空)后点击“登录”按钮,登录到系统主界面,如图1-6所示。
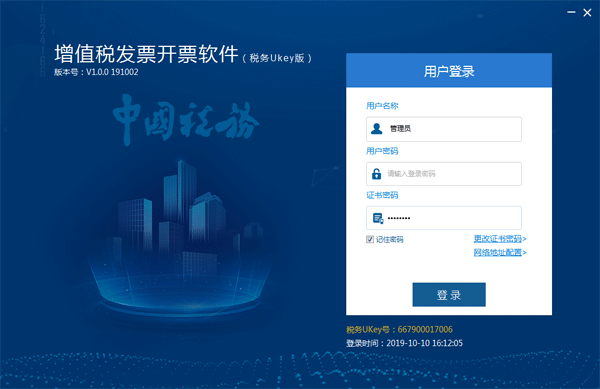
图1-6 登录窗口
第2章:发票管理
2.1:正数发票填开
2.1.1增值税普通发票填开
2.1.1.1填开普通征税正数发票
【第一步】点击“发票管理/正数发票填开/增值税普通发票”菜单项,系统弹出“增值税普通发票填开”窗口,征收模式选择“普通征税”,此时需人工核对发票代码和号码与纸质发票是否一致,如图 2‑1所示。
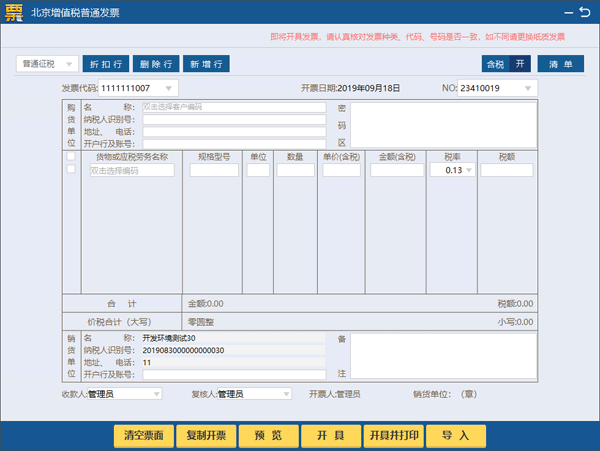
图2‑1发票填开号码确认窗口
【第二步】正确填写购方信息,方法如下:
客户编码库中调用:双击客户信息的名称输入框,便弹出“客户编码”窗口,如图 2‑2所示。选取一个客户,然后双击,则本条客户信息便写入发票界面对应的编辑框,如图 2‑3所示。
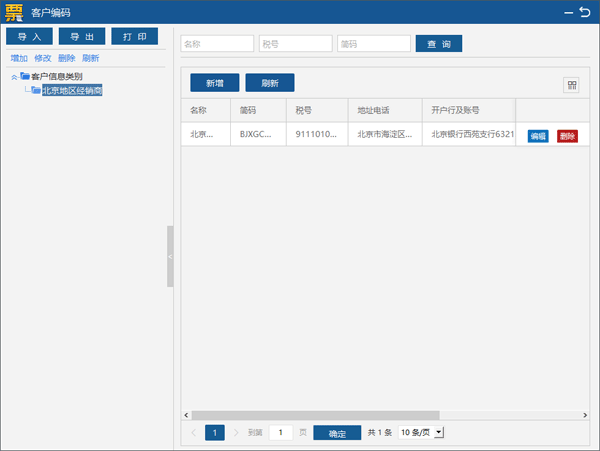
图2‑2客户编码选择窗口
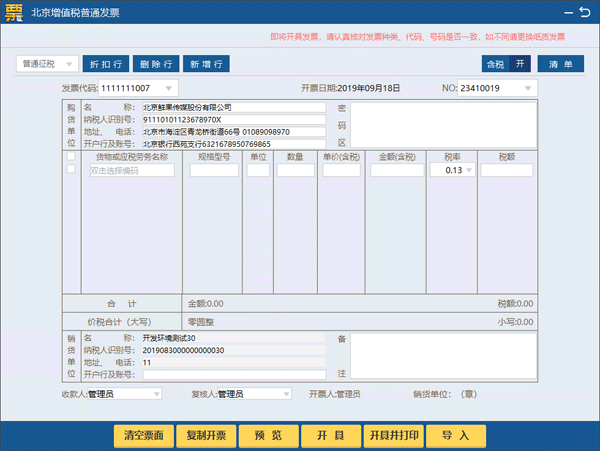
图2‑3增值税普通发票填开窗口
直接填写:“名称”项最大长度为100个字符,“税号”可以为15位-20位的数字或字母;“地址电话”与“银行账号”均可打印100个字符。
【第三步】正确填写商品信息,具体操作方法分为以下几种情况:
第一种:不带清单和折扣的发票:
1.双击商品信息的“双击选择编码”输入框,便弹出“商品编码”窗口,如图 2‑4所示。用户可从中选取一种商品,然后双击之,则本条商品的名称、规格型号、单位、单价和税率等信息便写入发票界面的商品信息行,如图2-5所示。
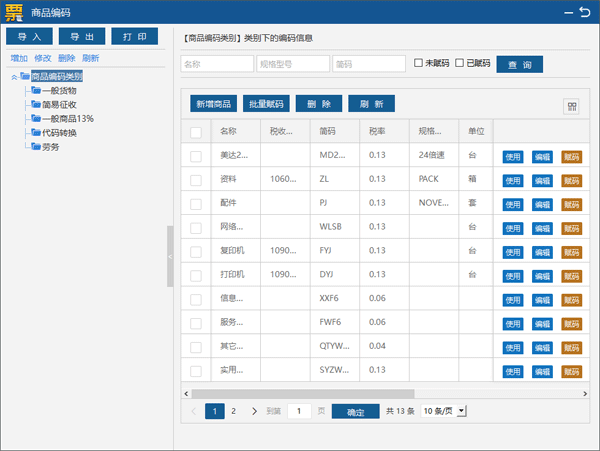
图2‑4商品编码选择窗口

图 2‑5增值税普通发票填开窗口
2.在“数量”一栏填写销售本商品的数量,然后将光标移到别处,系统会自动计算出金额、税额和价税合计金额。
第二种:带折扣的发票:
1.使用第一种填开商品信息的方法开具若干行商品后,首先选中欲加折扣的某个商品行或多行商品行,然后点击“折扣行”按钮,便弹出“折扣”设置窗口,如图2-6所示。
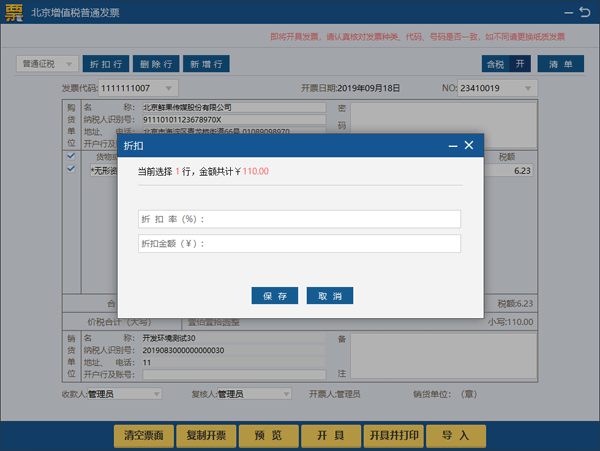
图 2‑6折扣设置窗口
2.在此窗口的折扣行数框中填写从当前选中行向上几行(含本行)商品需要统一添加折扣,然后在折扣率或折扣金额处输入所要折扣的数值,确认后即可对一行或多行商品添加折扣。例如,在折扣金额处输入“10”,则自动带入折扣率,点击保存如图2-7所示。
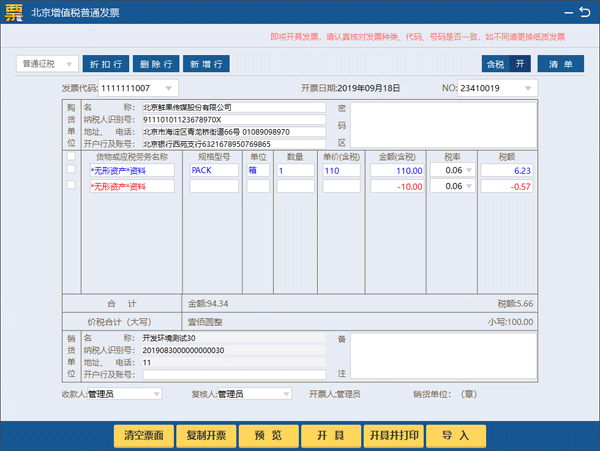
图 2‑7商品添加折扣后窗口
2.1.2 增值税电子普通发票填开
2.1.2.1 填开普通征税正数发票
操作步骤:
【第一步】点击“发票管理/正数发票填开/增值税电子普通发票”菜单项,系统弹出“增值税电子普通发票”开具窗口,如2-8所示。首次进入需点击“目录设置”按钮,系统弹出“导入设置”窗口,设置导入文件目录、备份文件目录、结果文件目录和扫描时间间隔,设置完成之后点击“保存”按钮,如2-9所示。
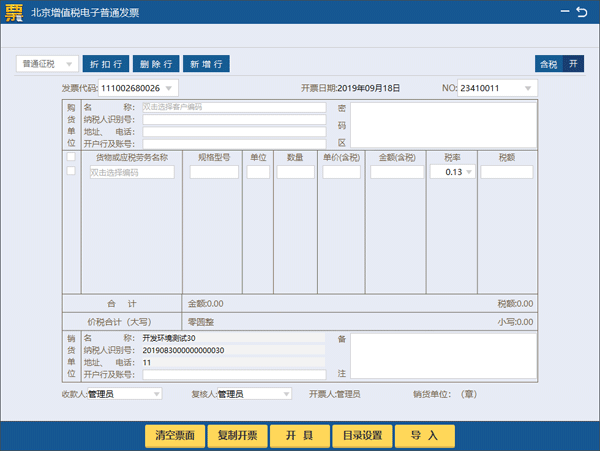
图 2‑8电子发票开具界面
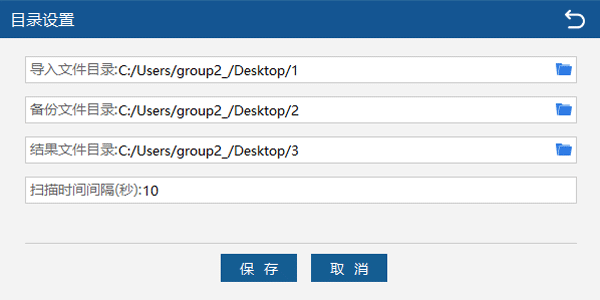
图 2‑9导入设置界面
第一种情况:在增值税电子普通发票填开界面手工录入票面信息实现增值税电子普通发票开具,请参照增值税普通发票的填开方法。
第二种情况:1.在增值税电子普通发票填开界面点击“导入”按钮,开始扫描导入目录文件中的xml文件,开具增值税电子普通发票。点击“停止”按钮,停止扫描文件。点击“退出”按钮,退出增值税电子普通发票开具。
2.点击“开具”按钮,会弹出开具发票成功,如下提示框。
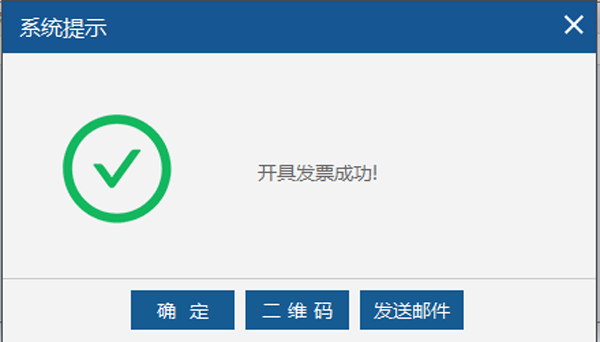
图 2‑10开具发票成功提示
二维码:点击“二维码”会弹出二维码框,扫描二维码会显示一个链接,可用于查看或下载版式文件;
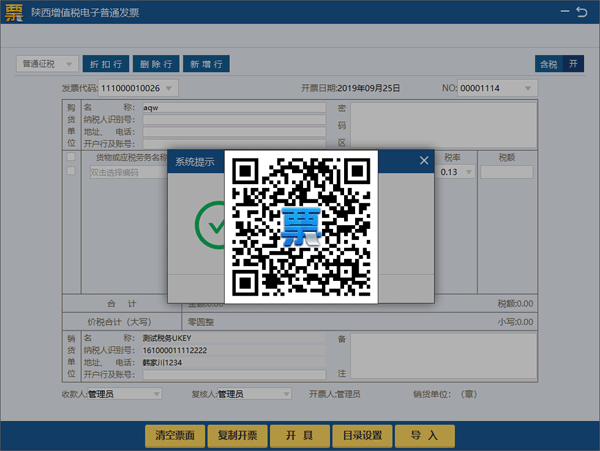
图 2‑11二维码页面
发送邮件:点击“发送邮件”按钮,填写接收文件的邮箱地址,点击保存按钮,可将版式文件发送至填写的邮箱,以便查看或下载版式文件。
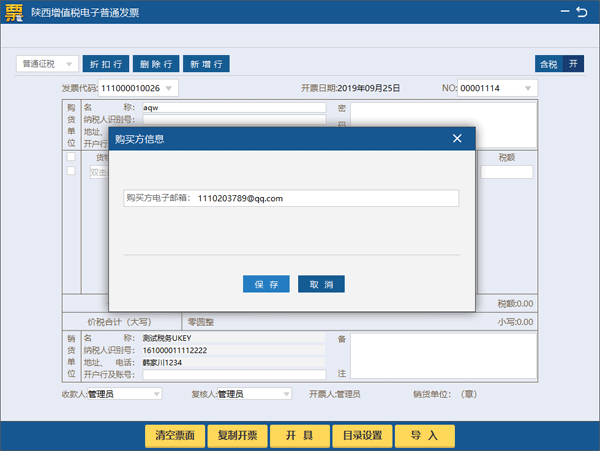
图 2‑12邮箱地址填写页面
2.1.3增值税普通发票(卷式)填开
主要功能:实现增值税普通发票(卷式)开具。
操作步骤:
【第一步】点击“发票管理/发票填开管理/普通发票(卷式)填开”菜单项,系统弹出“增值税普通发票(卷式)”窗口,如图2-13所示。
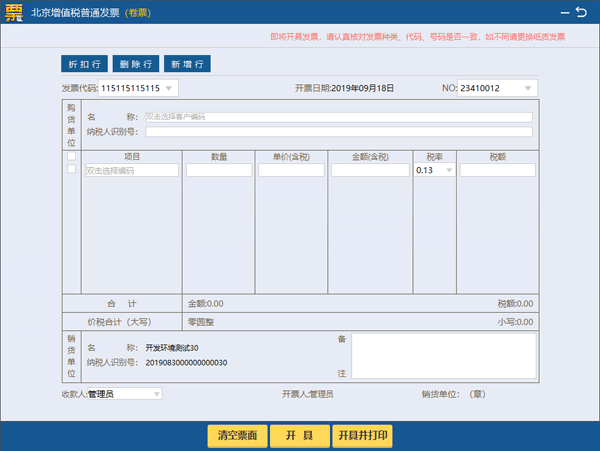
图 2‑13卷式发票开具界面
在增值税普通发票(卷式)填开界面手工录入票面信息实现卷票开具,其填开方法与增值税普通发票的填开方法相同,请参照2.1.1.1增值税普通发票的填开方法。
2.2负数发票填开
2.2.1增值税普通发票负数填开
2.2.1.1填开普通征税负数发票
操作步骤:
【第一步】点击“发票管理/负数发票填开/增值税普通发票负数”菜单项,打开发票代码、发票号码录入确认界面,如图2-14所示。
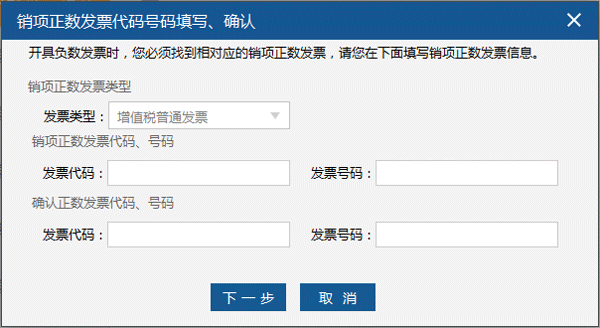
图 2‑14发票代码、发票号码录入确认界面
【第二步】在此窗口中直接填写负数发票所对应正数发票的“发票类型”、“发票代码”、“发票号码”,为保证用户输入数据的准确性,需要输入两次“发票代码”、“发票号码”,进行准确性校验,两次输入完全相同时,点击“下一步”按钮进入填开界面。
【第三步】发票代码和发票号码填写完毕后,点击“下一步”按钮,系统将根据所填写发票的情况显示不同的确认窗口:
第一种情况:若填写蓝字普通发票代码、号码后,数据库中无对应蓝字发票,直接点击“下一步”按钮后,显示相应的提示信息,如图2-15所示。
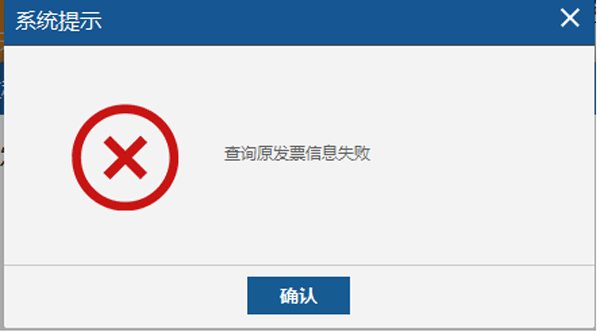
图 2‑15库中无对应蓝字发票
注:联网状态下,会根据服务端返回的信息判断,未找到蓝票的情况下是否可以开具负数发票。
第二种情况:若填写蓝字普通发票代码、号码后,数据库中有对应蓝字发票,则点击“下一步”按钮后显示出本张负数发票对应的正数发票票面信息,如图2-16所示。
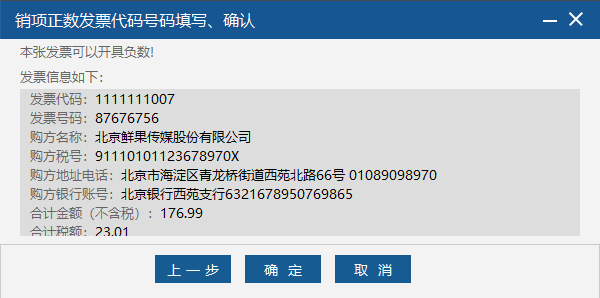
图 2‑16库中有对应蓝字发票的票面信息
【第四步】如果系统能够从发票库中查找到对应正数发票信息,则点击“确定”按钮后,系统进入负数发票填开界面并自动调出票面信息,如图2-17所示;否则需要在负数发票填开界面手工填写各项信息。其中,备注栏中自动显示对应的蓝字发票的发票代码和号码。
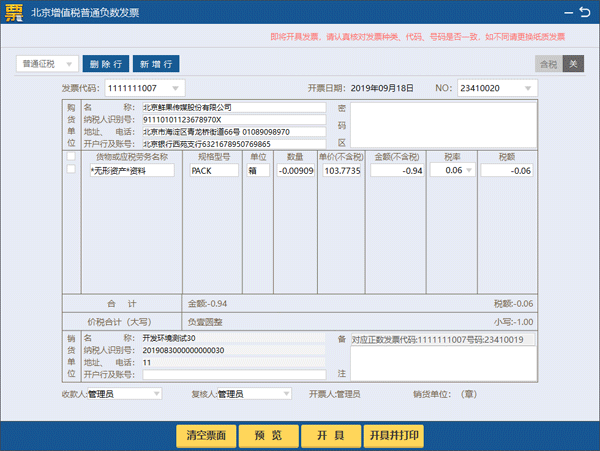
图 2‑17负数发票带入蓝票票面信息界面
【第五步】确认发票填开界面上的所有信息正确后,点击“开具”按钮开具负数发票。
注意:负数发票互冲遵循规则:增值税普通发票和增值税电子普通发票可以互相红冲,也都可以红冲增值税普通发票(卷式),但是增值税普通发票(卷式)不可以红冲这两个票种。
2.2.2增值税电子普通发票负数填开
2.2.2.1填开普通征税负数发票
其填开方式与2.2.1.1的填开方法相同,填开流程请参照2.2.1.1增值税普通发票的普通征税负数填开方法。
2.2.3增值税普通发票(卷式)负数填开
其填开方式与2.2.1.1的填开方法相同,填开流程请参照2.2.1.1增值税普通发票的普通征税负数填开方法。
2.3 红字信息表管理
2.3.1增值税专票红字信息表填开
主要功能:在开票系统中填开和上传增值税专用发票红字发票信息表。
操作步骤:
【第一步】点击“红字发票管理/增值税发票红字信息表填开”菜单,弹出红字发票信息表信息选择界面,如图2-18所示。
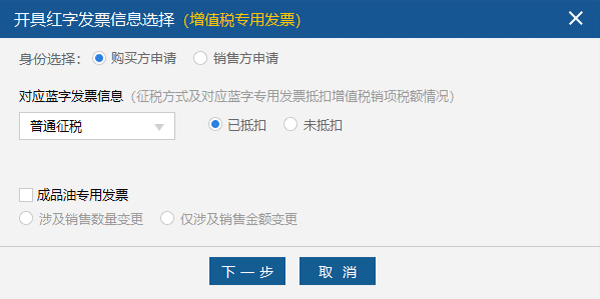
图 2‑18红字发票信息表信息选择
【第二步】在红字发票信息表信息选择界面中,默认选择购买方申请。
购买方申请开具红字专用发票,根据对应蓝字专用发票抵扣增值税销项税额情况,分已抵扣和未抵扣两种方式:
(一)当选择已抵扣时,只要选择发票种类后,不需要填写对应蓝字发票代码和发票号码,点“下一步”进入填开界面,如图2-19所示。
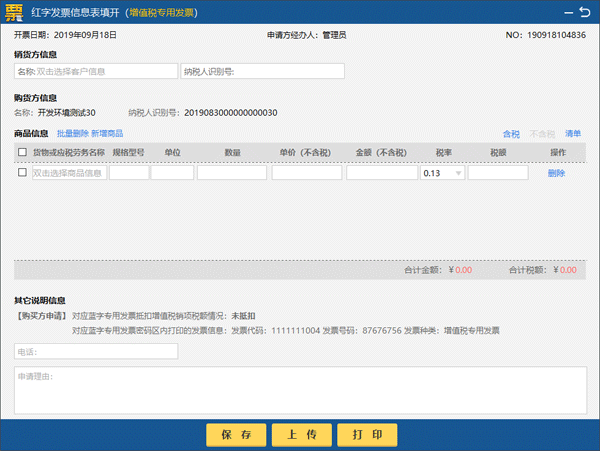
图 2‑19购方申请已抵扣时填开界面
(二)当选择未抵扣时,应根据实际情况勾选原蓝字发票的征税方式、是否为成品油专用发票等信息,并填写对应蓝字发票代码和号码,点“下一步”进入填开界面,如图2-20、图2-21所示。

图 2‑20购方申请未抵扣时填开界面
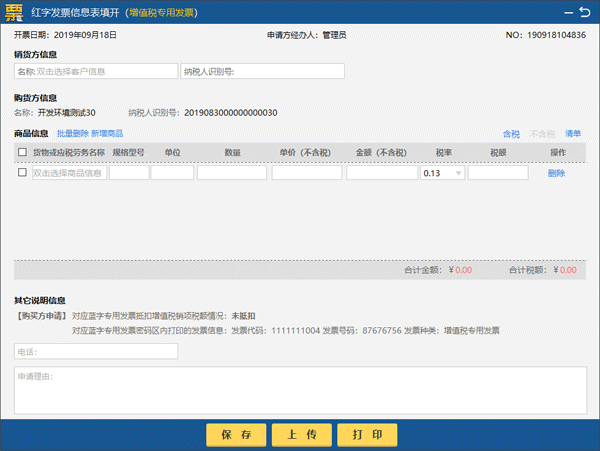
图 2‑21购方申请未抵扣时填开界面
【第三步】申请时,购方信息自动带出不可修改,其他项需要手工填写。
【第四步】已经填写完成的红字信息表,纳税人可以通过两种方式申请审核处理:一种是通过打印、导出方式,到税务机关进行办理;另一种方式,可以直接使用“上传”按钮,联网进行上传,税务机关进行自动或手动审核,上传提示“审核成功”之后,可以直接在“增值税专票红字信息表审核下载”中下载审核通过的信息表开具红字发票。
纳税人在填开红字信息表时,可以选择“清单”按钮,在弹出的清单页面,可以手工录入红字信息表清单明细或者点击“导入清单”按钮,选择维护好的清单明细文件,导入清单明细。点击“导出清单”按钮,可以导出规定的清单模板,以便用户维护。
2.3.2增值税专票红字信息表查询
主要功能:查看、修改、删除、导出已填开的红字发票信息表。
操作步骤:
【第一步】点击“发票管理/红字发票管理/增值税发票红字信息表查询”菜单,系统弹出“红字发票信息表修改查询导出”界面。
【第二步】设置好查询日期后,点“查询”按钮,系统将设定日期范围内的发票明细按序排列显示,在此界面对信息表进行查看明细、修改、删除和导出操作。
【第三步】选择一条红字发票信息表行数据,双击该明细行,弹出该信息表的详细信息,用户可在该界面对信息表信息进行修改操作。
【第四步】选择要删除的一行或多行红字发票信息表行数据,点击工具条上的“删除”按钮,弹出删除确认窗口,点击“确认”,成功删除选择数据。
【第五步】选择要导出的一行或多行红字发票信息表行数据,点击工具条上的“导出”按钮,弹出导出确认窗口。点击“是”,弹出路径选择窗口,选择后点击“确定”,弹出成功导出对话框,点击是,则导出成功,并弹出提示信息。
2.3.3增值税专票红字信息表审核下载
主要功能:下载税务机关审核通过的增值税专票红字信息表。
操作步骤:
【第一步】点击“发票管理/红字发票管理/增值税发票红字信息表审核下载”菜单,系统弹出“红字信息表下载--增值税”界面。
【第二步】设置好下载保存地址,申请日期后,界面如图2-22所示。

图 2‑22红字信息表下载配置导出路径界面
【第三步】点击“下载”按钮,系统将设定日期范围内的上传到局端的红字信息表进行自动下载,并保存到设置的“下载保存地址”中,下载之后的界面如图2-23所示。
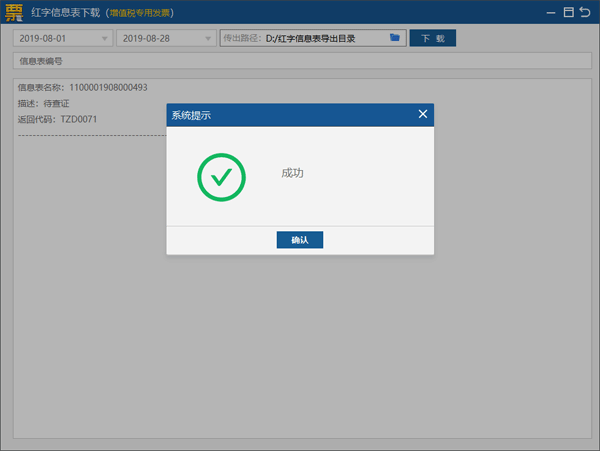
图 2‑23红字信息表下载结果界面
说明:
审核通过的红字信息表,可以直接下载成功。
2.4发票查询管理
2.4.1已开发票查询
主要功能:企业根据组合条件查询已经开具过的各类发票,在查询页面可导出已经查询出的发票列表信息和增值税发票需作销项申报的发票信息。
操作步骤:
【第一步】点击“发票管理 /发票查询管理/已开发票查询”菜单项,系统弹出“已开发票查询”窗口,根据需要选择发票类型、开票日期等条件,点击“查询”按钮,即可查询出指定条件的发票信息,以电子发票为例,查询结果如图2-24所示。
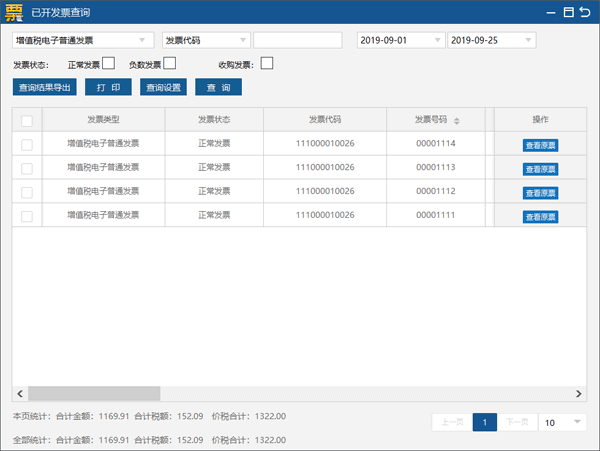
图2-24 已开发票查询界面
【第二步】点击具体项后的“查看原票”按钮,可查看原票信息。在电子发票原票页面有“下载”,“发送邮件”,“二维码”三个按钮,用于查看或下载版式文件,如图2-25所示。
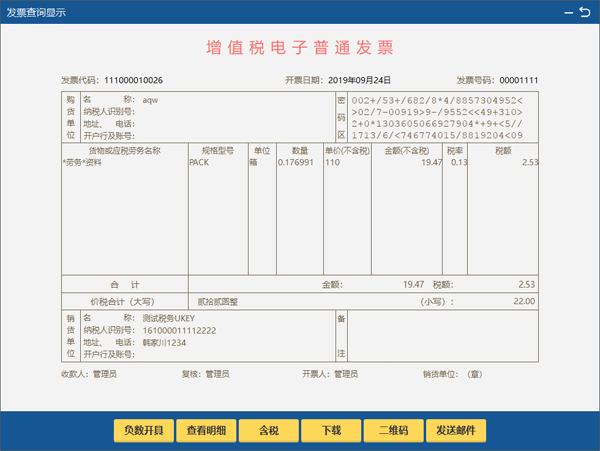
图 2-25 增值电子普通发票原票信息
电子票版式文件下载的三种方式:
第一种:在增值税电子普通发票原票信息查看页面中,点击“下载”按钮,下载电子发票至本机磁盘。
第二种:用户打开扫描二维码所得链接地址或者邮箱查收的链接地址,如图2-26所示,点击“版式文件下载”按钮,下载电子票版式文件。
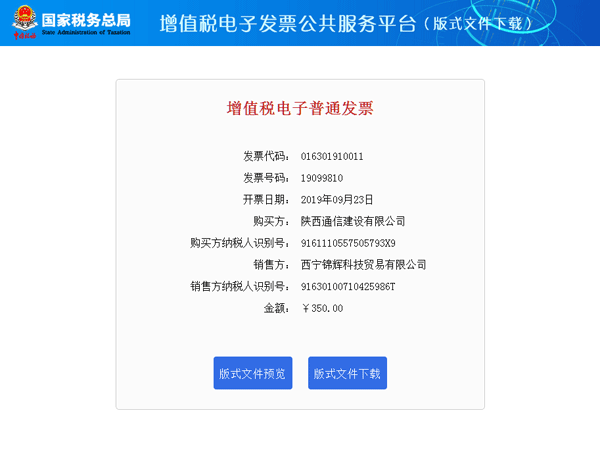
图 2-26打开链接地址
第三种:纳税人在国家税务总局全国增值税发票查验平台进行增值税电子普通发票信息查验后,如果此发票为公共服务平台开具,可通过点击“版式文件下载”按钮,如图2-27所示,预览或下载增值税电子普通发票的版式文件,点开链接后的操作与方式二相同。
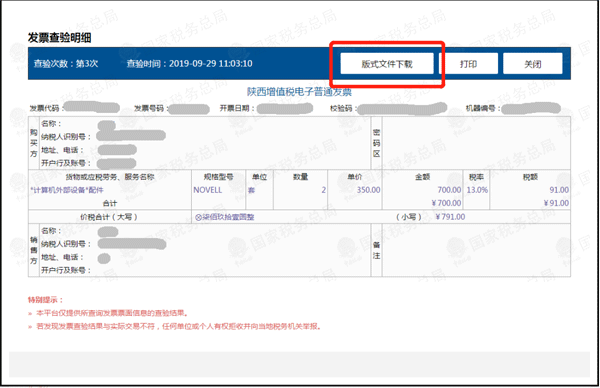
图 2-27 增值税电子普通发票信息查验
税务监制章的验证:
使用OFD阅读器打开下载的版式文件,右键点击电子发票上的税务监制章,选择验证,如图2-28所示。
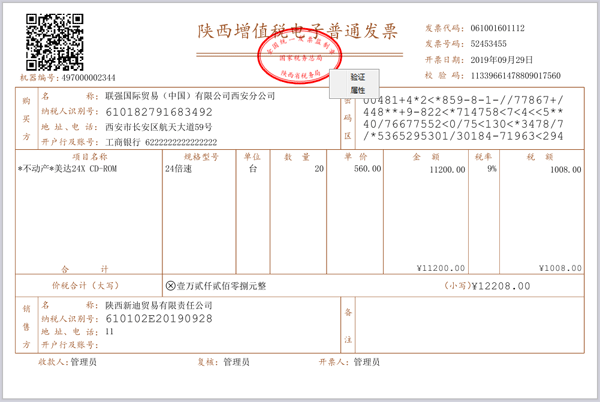
图 2-28 税务监制章验证
验证有效,如图2-29所示。
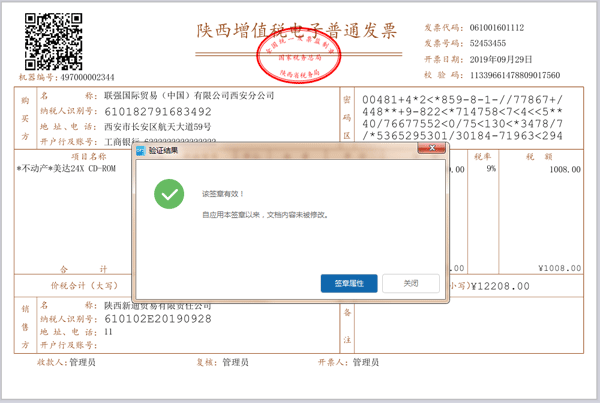 图 2-29 税务监制章验证结果
图 2-29 税务监制章验证结果
2.4.2未上传发票查询
主要功能:实现按发票种类查询未上传到税务机关的发票列表信息,如果纳税人在此模块查询到发票数据,可以在此界面直接操作“上传”,也可使用“系统设置/参数设置/网络配置”中的“手工上传发票明细”功能实现手工上传发票明细到税务机关。
操作步骤:
点击“发票管理/发票查询管理/未上传发票查询”菜单项,系统弹出“未上传发票查询”窗口,选择发票种类,直接点击“查询”按钮,查询对应票种的未上传发票列表,选择需要上传的发票后点击“上传”。
2.5发票领购管理
2.5.1库存查询
操作步骤:
【第一步】点击“发票管理/发票领购管理/库存查询”菜单项,弹出“发票库存查询”窗口,如图2-30所示。
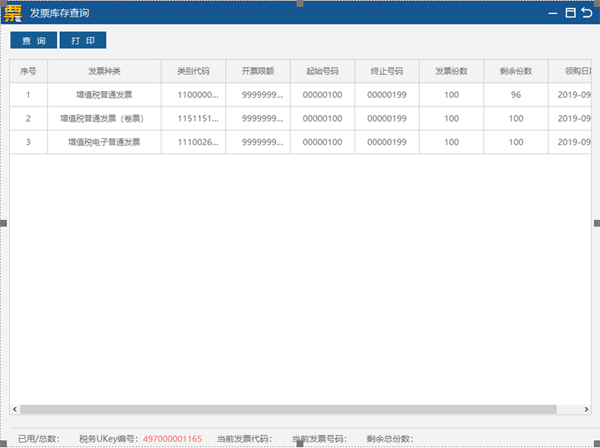
图2-30 库存查询窗口
【第二步】在“发票库存查询”窗口中,即可直接查看税务Ukey中各种发票领用存情况。该信息不可修改。
【第三步】利用工具条上“打印按钮”可以打印发票库存中信息,点击“退出”按钮,即退出该窗口。
2.5.2发票网上分发
主要功能:用于将企业已经申领但未写入税务Ukey的发票分发到税务Ukey中,该功能是开具发票的前提。
操作步骤:
【第一步】点击“发票管理/发票领购管理/发票网上分发”菜单项,弹出发票网上分发窗口,该窗口用于显示当前纳税人的发票网上分发信息及税务Ukey中可用发票库存信息。
【第二步】点击“查询”按钮,查出纳税人所有未分发的和待分发的发票网上领购信息,同时查询税务Ukey中的发票库存信息。
发票状态说明:“未分发”表示该段票没有分发给任何设备;“分发中”表示该段票分发给了当前设备,但是写入设备没有成功,可以再次分发。
【第三步】在上面的表格中单击想要分发的发票,然后在“待分发发票信息”框中输入想分发的份数,不能超过剩余份数,分发份数不能为零;点击“分发”按钮进行分发操作;分发成功后会在下面的表格中(当前税务Ukey发票库存)显示新分发的发票;
发票状态说明:“可开票”表示该段发票可以正常使用;“已写UKey”表示该段发票写设备成功了,但是写设备成功后和服务器交互失败,在网络状况好的情况下,点击“查询”按钮会将发票状态为“已写UKey”的发票记录进行更新;更新成功后会变成“可开票”。
2.6发票作废处理
2.6.1已开发票作废
操作步骤:
【第一步】点击“发票管理/发票作废管理/已开发票作废”菜单项,系统弹出“已开发票作废”窗口,如图2-32所示。
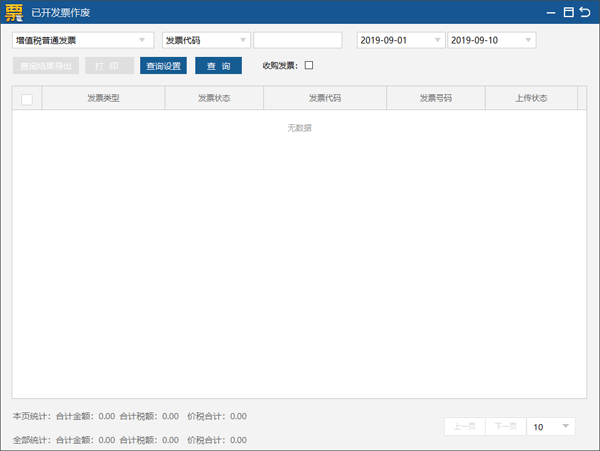
图2-32 可作废发票查询窗口
注:已开具的电子发票不允许作废,如果开具的电子发票有误,可以开具电子发票负票进行红冲。
【第二步】在此窗口中选中决定作废的发票号码后,双击该发票或点工具条中的“查看原票”按钮,便可查看发票票面详细信息。
【第三步】点击明细界面的“作废”按钮。弹出作废确认对话框。
2.6.2未开发票作废
操作步骤:
【第一步】点击“发票管理/发票作废管理/未开发票作废”菜单项,弹出未开发票作废确认窗口,如图2-33所示。
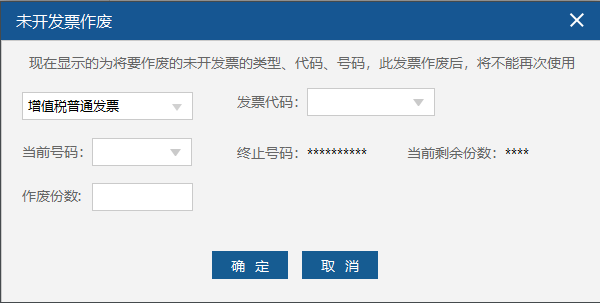
图2-33 未开发票作废窗口
- 注意:未开具的电子发票不允许作废。
【第二步】选择发票类型,系统自动带出发票代码、当前号码、终止号码及剩余份数,填写需要作废的份数。点击“确认”按钮提示“确定作废当前发票段?”,点击确定,未开具发票段作废成功。
2.6.3验签失败发票
主要功能:在发票开具上传到局端,局端比较发票开票数据有误时,会退回验签失败的发票,可利用该菜单功能,查看失败的发票,并可直接对验签失败的发票执行作废操作。
操作步骤:
【第一步】点击“发票管理/发票作废管理/验签失败发票”菜单项,打开查询页面,直接点击“查询”按钮执行查询操作,如2-34所示。
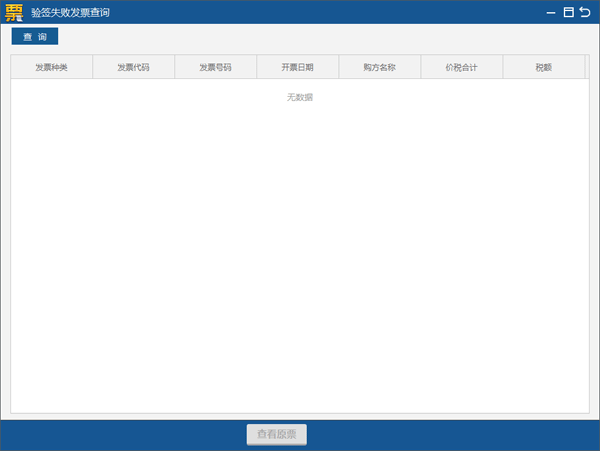
图2‑34验签失败发票查询窗口
2.7发票修复管理
2.7.1发票修复
主要功能:由于某种原因导致计算机硬盘发票数据库中当前会计月的发票数据与税务Ukey中记录的数据不一致时,可通过该菜单功能利用税务Ukey中相应发票的数据,修复硬盘数据库中存在问题的发票数据。
操作步骤:
【第一步】点击“发票管理/发票修复管理/发票修复”菜单项,弹出“税务Ukey发票修复”窗口,如图2-35所示。
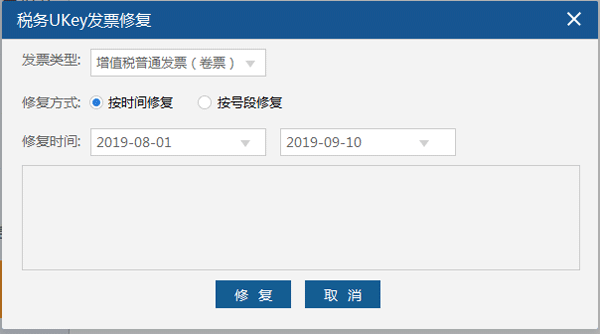
图2-35 发票修复窗口
【第二步】选择发票种类,设置日期查询或号段查询等条件限制,点击修复。系统开始进行发票修复。修复成功后,提示发票已全部修复。如图2-36所示。
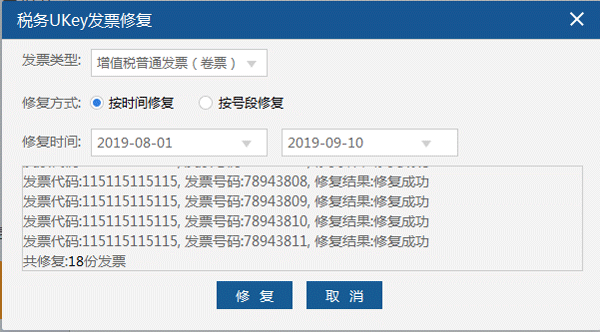
图2-36 发票修复成功结果显示窗口
第3章 数据管理
3.1数据处理
3.1.1汇总资料传出
主要功能:由于税务Ukey损坏等意外原因,造成企业开具发票数据无法通过税务Ukey正常报税时,可以在更换税务Ukey后通过汇总资料传出功能,将存储在本地硬盘数据库中的发票明细导出为加密报税文件,将该加密文件拷贝至可移动存储设备中到税务端报税子系统进行存根联补录。
操作步骤:
【第一步】点击“数据管理/数据处理/汇总资料传出”菜单项,在弹出的传出设置窗口选择传出月份,点击传出路径右侧的“ ”按钮,弹出“路径选择窗口”,如图、图所示。
”按钮,弹出“路径选择窗口”,如图、图所示。
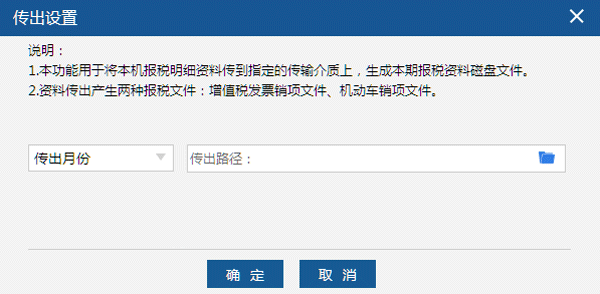
图3-1 传出设置窗口
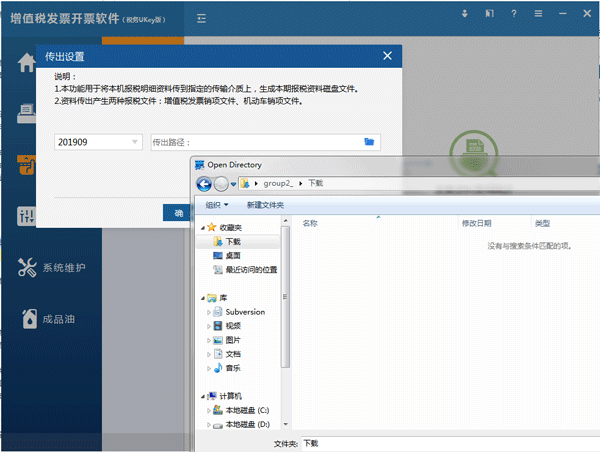
图3-2 路径选择窗口
【第二步】选择传出路径后,点击“确定”按钮,执行传出操作。传出成功后,提示成功信息。
3.1.2汇总上传
主要功能:实现纳税人通过互联网进行发票汇总上传。
操作步骤:
进入开票系统,点击“数据管理/数据处理/汇总上传”或者在软件首页的流程导航窗口中,点击“汇总上传”图标按钮,进入汇总上传窗口,纳税人可根据需要对所需上报汇总发票的进行汇总上传,如图3所示,点击“上报汇总”按钮进行发票数据上报汇总操作,点击“反写监控”按钮,进行发票监控数据信息反写税务Ukey操作。
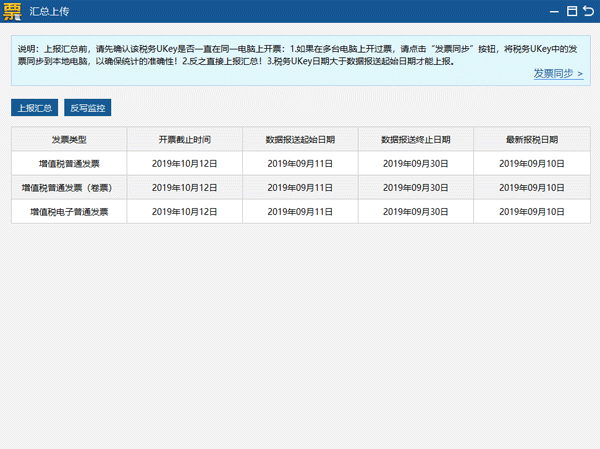
图3-3 汇总上传
第四章:系统设置
4.1基础编码设置
基础编码设置提供“商品和服务税收分类编码”、“客户编码”和“自定义货物与劳务编码”三个子功能,分别用于设置和维护各个编码库。
4.1.1客户编码
操作步骤:
【第一步】点击“系统设置/基础编码设置/客户编码”菜单项,进入“客户编码”窗口,如图所示。
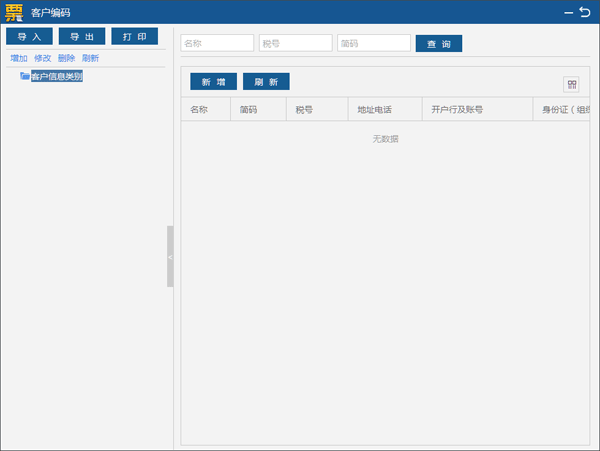
图4-1 客户编码窗口
4.1.1.1客户信息类别管理
操作步骤:
在客户信息类别中,用树状结构显示客户信息的等级关系。除末级客户名称之外,其它客户名称都按其级别和次序被列于树干或树枝,可进行增加、修改、删除、刷新等日常维护操作。如图 4‑1所示。
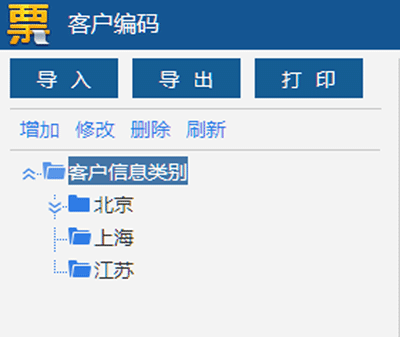
图4‑1客户类别信息
4.1.1.2客户编码管理
在“客户编码”窗口中,可以对客户编码数据进行新增、编辑、删除、查询以及导入、导出等一系列编辑操作。
- 查询客户编码
在“客户编码”窗口,输入名称、税号、简码信息中的一项或几项,默认查询所有记录,点击“查询”按钮,显示查询到的符合条件的记录。如图所示。
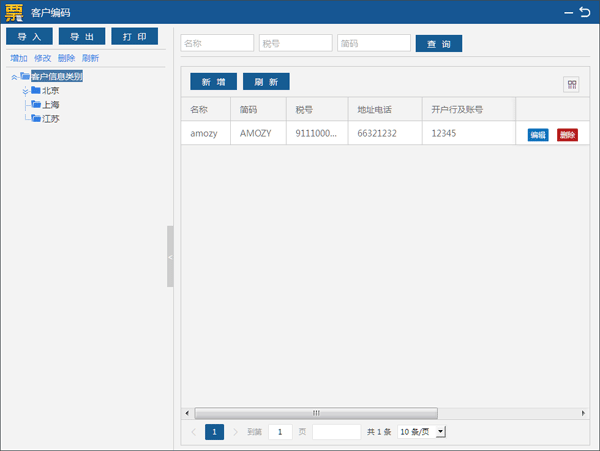
图4-3 查询客户编码
- 编辑客户编码
在“客户编码”窗口查询到需要编辑的客户信息,点击“编辑”按钮,弹出“编辑数据”窗口,填写需要修改的内容,点击“立即提交”按钮。如图所示。
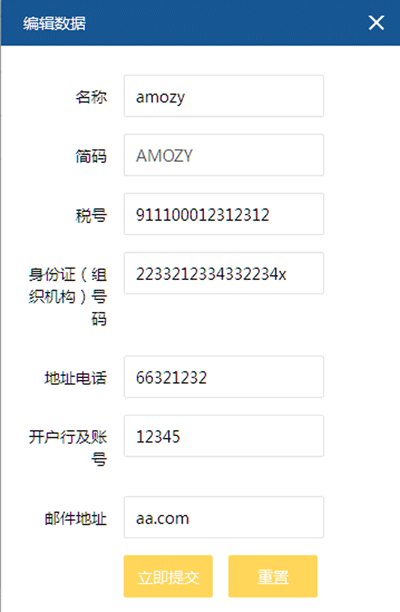
图4-4 编辑客户信息
- 删除客户编码
在“客户编码”窗口查询到要删除的客户信息,点击“删除”按钮,弹出删除确认提示,点击“确认”便可以删除这条记录。
- 导入客户编码:
在“客户编码”窗口点击“导入”按钮,弹出导入文件存储路径选择浏览窗口,选择一个文件点击打开或直接双击该文件后,导入成功;点击取消,取消导入操作。
- 导出客户编码:
在“客户编码”窗口点击“导出”按钮,弹出导出路径选择浏览窗口。选择好路径后,点击保存,提示导出成功。
4.1.2自定义货物与劳务编码
主要功能:用来录入本企业所销售的自定义货物与劳务商品信息,也可以对已录入的自定义货物与劳务商品信息进行修改、查询和删除操作。
操作步骤:
【第一步】点击“自定义货物与劳务编码”菜单项,弹出“商品编码”窗口,如图-5所示。
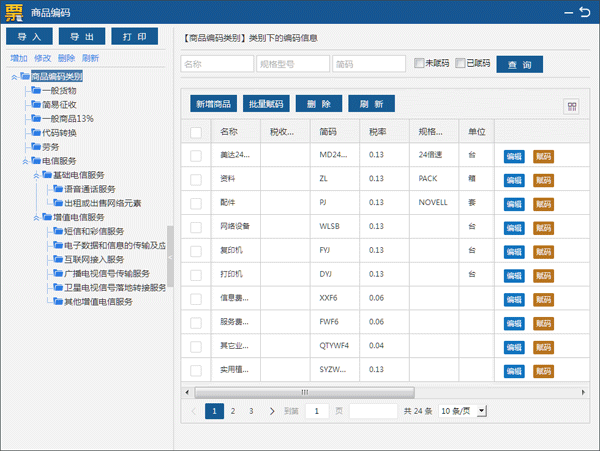
图4-5 商品编码
【第二步】在“商品编码”窗口中,可以对商品编码数据进行新增、编辑、删除、查询、导入、导出、赋码及批量赋码等一系列编辑操作;支持导入老版开票软件导出的总局编码中维护的自定义编码。
4.1.3商品和服务税收分类编码
主要功能:用来对产品库中商品的类别名称等信息进行录入、修改、删除以及查询等一系列操作。
操作步骤:
【第一步】
点击“系统设置/基本编码设置/商品和服务税收分类编码”菜单项,进入“商品和服务税收分类编码”窗口,如图所示。
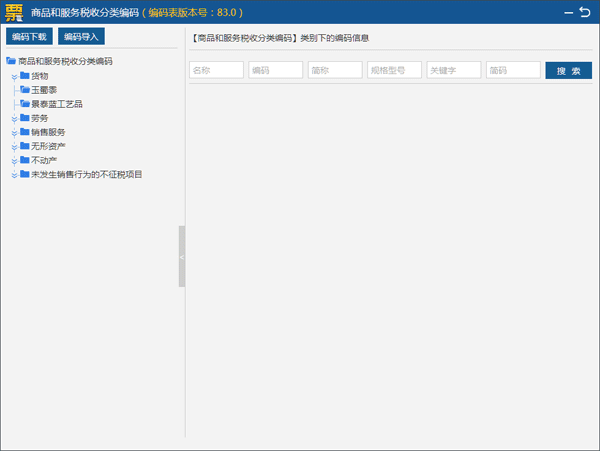
图4-6 商品和服务税收分类编码
【第二步】
在“商品和服务税收分类编码”窗口中,可以对商品编码数据进行编码下载和编码导入的操作,同自定义货物与劳务编码的导入导出操作。
4.2税务ukey设置
4.2.1税务ukey状态信息
主要功能:用于查询税务Ukey当前的监控管理信息,以及授权发票的监控信息。
操作步骤:
【第一步】点击“系统设置/税务Ukey设置/税务Ukey状态信息”菜单项,弹出“税务Ukey状态查询”窗口,系统默认显示在监控管理信息选项卡下,如图 4‑2所示。
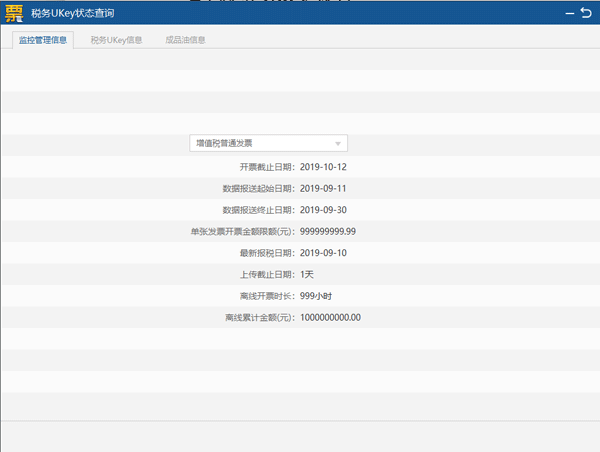
图4‑2监控管理信息查询窗口
监控管理信息窗口结构说明:
- 发票种类:当前税务Ukey中发行的发票种类。
- 开票截止日期:发票开票终止日期。
- 数据报送起始日期:当前软件抄送起始日期。
- 数据报送终止日期:当前软件抄送终止日期。
- 单张发票开票金额限额(元):单张发票所能开具最高金额。
- 正数发票累计金额限额(元):正数发票所能开具最高累计金额。
- 负数发票累计金额限额(元):负数发票所能开具最高累计金额。
- 最新报税日期:企业最近一次报税的时间。
- 上传截止日期:企业已开具发票的最终上传日期。
- 离线开票时长:允许离线开具发票的最长时间。
- 离线累计金额:允许离线开具发票的最大金额。
【第二步】点击“税务Ukey状态查询”中的“税务Ukey信息”选项卡,显示税务Ukey的相关信息,如图 4‑3所示。
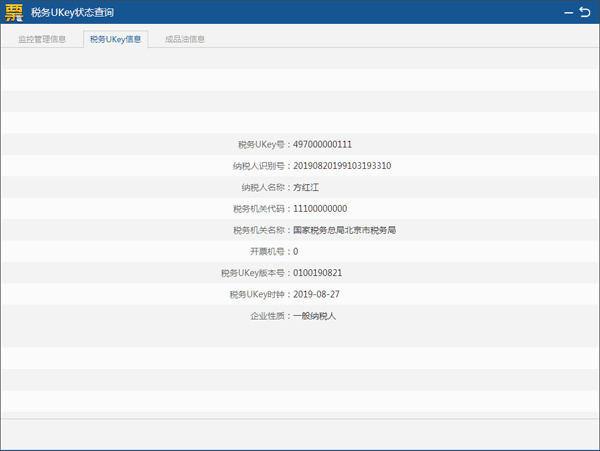
图4‑3税务Ukey信息查询窗口
税务Ukey信息窗口结构说明:
- 税务Ukey号:当前税务Ukey号。
- 税务Ukey版本号:当前税务Ukey版本号。
- 税务Ukey时钟:当前税务Ukey时间。
【第三步】点击“税务Ukey状态查询”中的“成品油信息”选项卡,显示成品油的相关信息,如图 4‑4所示。
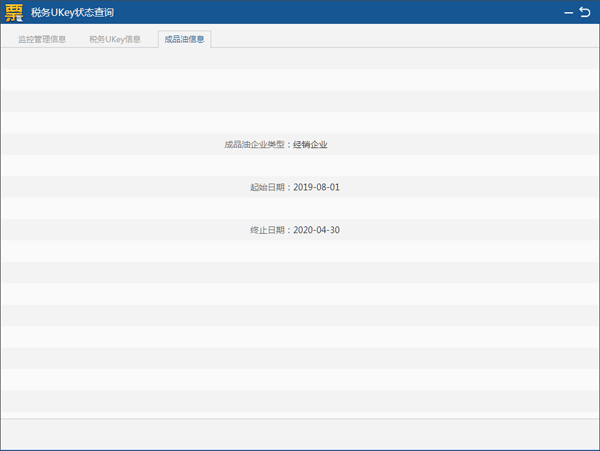
图4‑4成品油信息查询窗口
4.3系统参数设置
4.3.1参数设置
操作步骤:
【第一步】点击“系统设置/系统参数设置/参数设置/基本信息”菜单项,弹出系统基本信息设置窗口,如图所示。
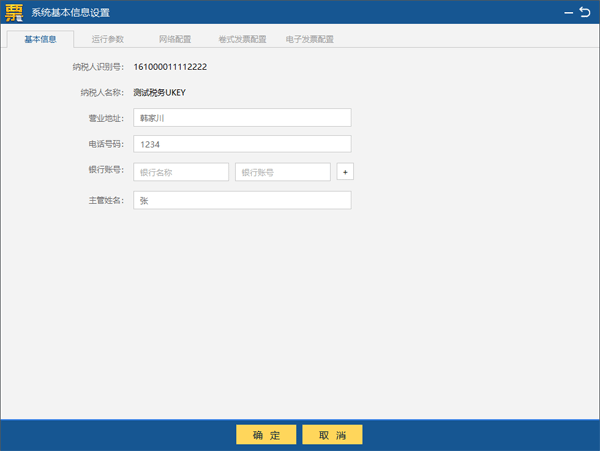
图4-7 参数设置-基本信息
正确填写各项信息,点击确定后,信息设置成功。
【第二步】点击“系统设置/系统参数设置/参数设置/运行参数”菜单项,弹出系统基本信息设置窗口,如图8所示。

图4-8 参数设置-运行参数
【第三步】点击“系统设置/系统参数设置/参数设置/网络配置”菜单项,弹出服务器地址和端口配置窗口,如图-9所示。
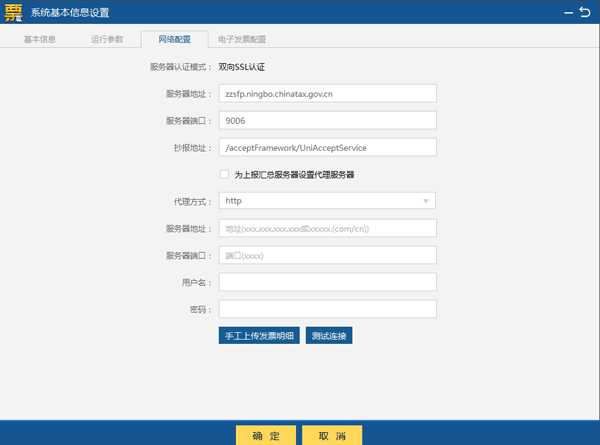
图4-9 参数设置-网络配置
【第四步】点击“系统设置/系统参数设置/参数设置/电子发票配置”菜单项,弹出电子发票配置项,填入相对应的配置项,点击“确认”按钮。如图 4-10 所示。
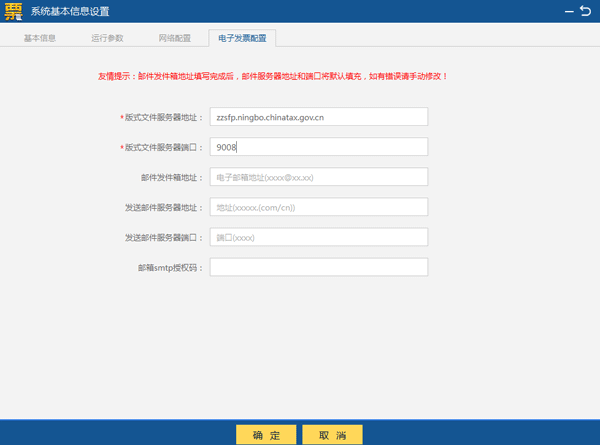
图4-10 参数设置-电子发票配置
说明:
- 版式文件服务器地址及端口:企业所在地维护版式文件的服务器的地址和端口。其内容,会根据企业所属税务机关,从配置文件中获取并自动填入,如需改动,企业可以手动修改。
- 邮件发件箱地址:企业发送邮件使用的邮箱地址;
- 发送邮件服务器地址及端口:企业发送邮件的邮箱所使用的服务器地址和端口;当输入邮件发件箱地址后,会自动写入相应的发送邮件服务器地址和端口,如需改动,企业可以手动修改。获取发送邮件服务器地址和端口后续章节详细讲述;
- 邮箱smtp授权码:用户登录第三方客户端的专用密码;
获取发送邮件服务器地址、端口和邮箱smtp授权码的具体操作,以QQ邮箱为例:
- 通过网络查询当前使用邮箱的配置项信息,如搜索查询:QQ邮箱发送邮件服务器地址和端口,查询结果如下图 4‑11所示,选择stmp服务的服务器地址和端口进行填写即可。
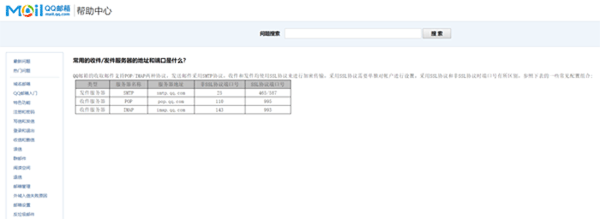
图4‑11 QQ邮箱服务器地址和端口
- 在设置中开启smtp授权码,获取授权码:
- 如搜索QQ邮箱并登录,登陆进去之后,点击页面顶部的“设置”按钮会进入邮箱设置页面
- 点击“账户按钮”,如图 4‑所示。

图4‑12 QQ邮箱设置账户页面
- 向下拖动至“POP3/IMAP/SMTP/Exchange/CardDAV/CalDAV服务”这一模块,找到SMTP服务所对应的行,如图 4‑图 4‑所示,点击“开启”按钮弹出如所示的操作框,可以点击左下角按钮根据自己实际情况进行验证。
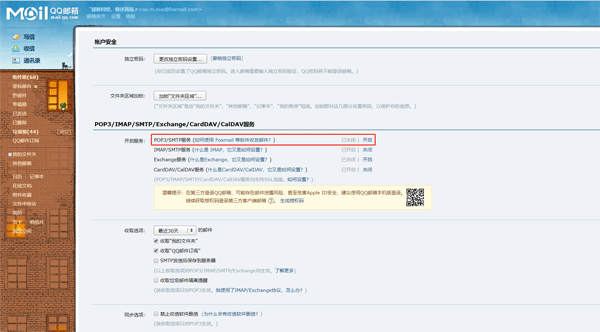
图4‑13 QQ邮箱设置SMTP服务
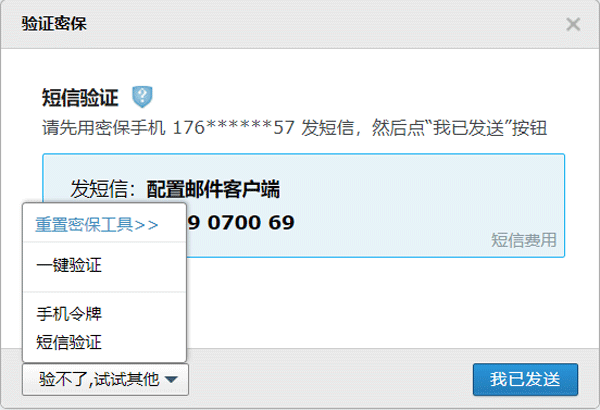
图4‑14 QQ邮箱设置SMTP服务验证项
- 验证结束后,会有授权码的弹框出现如图 4‑所示。
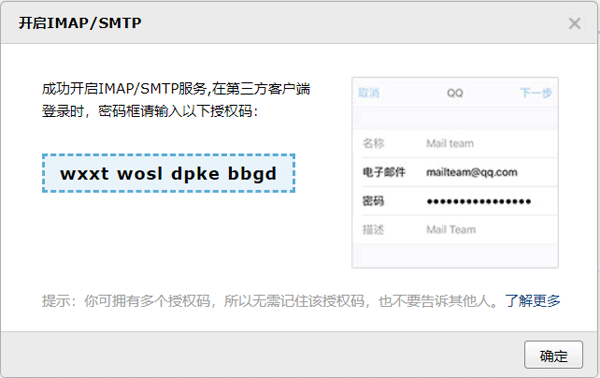
图4‑15 QQ邮箱返回授权码
- 复制上一步中所得授权码到邮箱smtp授权码的文本框内即可,如图 4‑所示。
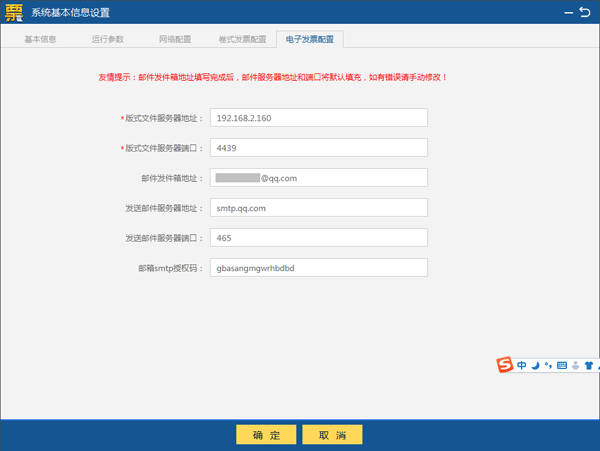
图4‑16 邮箱smtp授权码填框
第五章成品油
成品油企业可通过本模块进行成品油发票的开具及库存管理等操作,非成品油企业不得使用此模块(非成品油企业可以使用成品油红字发票管理模块)。该模块主要包括成品油库存管理、成品油开具管理、成品油作废管理、成品油红字发票管理、成品油编码等模块。企业首先通过成品油库存管理功能下载企业可用成品油库存,下载完成后才可进行后续开具、作废、冲红等操作。首页导航图显示常用操作按钮,如下图所示。